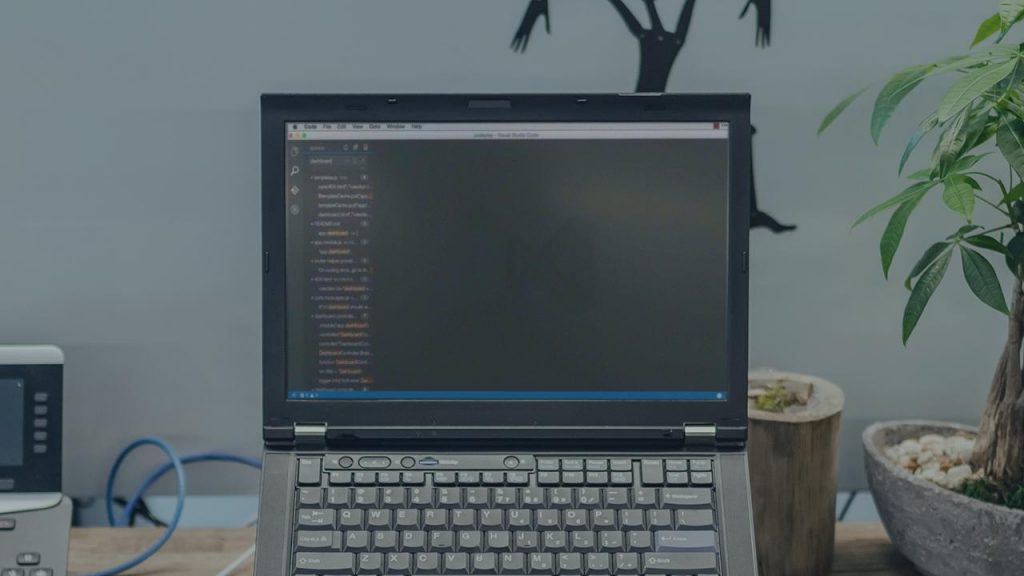Visual Studio Code Tool for business intelligence is an extension to test, build and deploy deep learning or artificial intelligence solutions. The best thing about visual studio code tool is they integrate with Azure Machine Learning for robust experimentation capabilities, including but not limited to submitting data preparation and model training jobs to different computer targets. It brings the simplicity of the code editor along with a powerful developer tool and debugging mechanism. Visual studio code compatible with macOS, Linux and Windows- so you can hit the ground running across so many platforms.
Some characteristics of Visual Studio Code Tools
It features very fast source code editor, perfect for day to day use. With support for hundred for hundreds of languages, VS code helps you be instantly productive with syntax highlighting, bracket matching, auto-indentation, block selection and much more. New interactive style keyboard shortcuts, easy customization, and community-contributed keyboard shortcut mapping let you navigate your code with ease.
VS code also incorporates with build and scripting tools to perform common tasks making everyday workflows faster. VS Code has compatibility for Git so that you can work with source control without leaving the editor including viewing pending changes diffs.
- Look and Share examples through the gallery option: For Artificial Intelligence, Visual Studio tools are integrated with the Microsoft’s Azure Machine in order to make it easy to browse through a gallery of sample experiments using CNTK, MMLSpark and much more. This makes very easy to learn and share with others hire asp.net developers India.
- Scale-out deep learning model training and interfacing to the cloud: This extension makes it easy to train models on your local computer to the cloud but by the use of our integration with the Microsoft’s Azure Machine Learning. It allows you to submit multiple jobs to various compute targets such as Spark clusters and Azure GPU virtual machine learning and more.
Step by step method to set visual studio code tool for business intelligence.
Set Azure Environment
- Choose command HDInsight: Set Azure environment will be your default Azure environment for cluster navigation, data queries, and job submissions.
- Link a cluster: Select command HDInsight and the linked cluster information is saved in user settings.
- Utilize the VS Code workspace setting to tackle your PySpark job submission.
- Set default cluster: Choose command set default cluster. The specified cluster will be your default cluster for PySpark and job submissions.
- Set Configurations: Select this command to specify parameter values for your Spark job Livy configurations.
How to install the Visual Studio Code Tools
Initially, install Visual Studio Code and download Mono 4.2.x. After that get the latest HDInsight Tools by going to the VSCode Extension repository and searching HDInsight Tools for VSCode.
Prerequisites: An HDInsight cluster. Visual Studio Code and Mono (for macOS and Linux)
Once you finish with installing the prerequisites, you can install the Azure HDInsight Tools for Vs Code.
-
Open Visual Studio Code.
-
In the left corner, select Extensions. Search in the box and enter HDInsight.
-
Next to Azure HDInsight Tools, select install. After a few minutes, the install button changes to reload.
-
Select reload to activate the Azure HDInsight Tools extensions.
-
Choose reload window to confirm. You can easily see Azure HDInsight Tools in the extensions pane.
Open HDInsight workspace
Create a workspace in VS Coe before you can connect to Azure.
To open a workspace
-
On the File menu, choose the open folder. Then allow an existing folder as your work folder or create a new one. The folder appears in the left pane.
-
On the left side panel, choose the new file icon next to the work folder.
-
Name the new file with either the .hql (hive queries) and file extension.
Visual Studio Code Tips and Tricks
Here are some tricks and tips you can use while using the tools and you will become familiar with its powerful editing, code intelligence, and source code control features and learn useful keyboard shortcuts.
Customization
When it comes to customization, there are a lot of things that can be done in the Visual Studio code.
- Change your theme
- Change your setting
- Change the settings of your keyboard
- Creates snippets
- Install extension
You can change your theme by keyboard shortcut ctrl+k, ctrl+T.
Keymaps: You can install a keymap extension that brings the keyboard shortcut from your favorite editor to VS code. Scroll your cursor to preferences >Keymap extensions to see the current list on the marketplace.
Open User Settings: ctrl, this is the keyboard shortcut for open user setting. Here, you can change various settings related to the user profile and update them accordingly.
Command Palette: All the available commands can be easily accessed depending upon the existing context. The Keyboard shortcut is – ctrl+shift+P.